Microsoft Remote Desktop est un client de prise en main d’un bureau à distance créé par Microsoft pour Windows et basé sur le protocole RDP (Remote Desktop Protocole). Cet outil est un passage obligé pour les utilisateurs Windows ou Mac souhaitant se connecter à des bureaux distants ou des applications distantes s’exécutant sur des serveurs Windows.
Depuis de nombreuses années, la MBU (Mac Business Unit) de Microsoft propose une version de ce client pour Mac, qui a été grandement remanié avec la version 10. Très différent dans sa conception de la version Windows (il est le vestige d’une époque où les produits Microsoft pour Mac ne suivaient pas tout à fait la même logique que leurs homologues pour PC Windows), il propose de nombreux avantages par rapport à la version Windows : gestion de tous vos raccourcis de connexion de manière centralisée dans le Connection Center accessible depuis la barre de menu du Mac avec possibilité de classer les raccourcis par groupes, les afficher en liste ou en vignette, de gérer la liste des comptes utilisateurs et d’affecter un utilisateur à une connexion, de gérer la liste des passerelles RDS et des dossiers partagés pour l’échange entre le client et l’hôte…
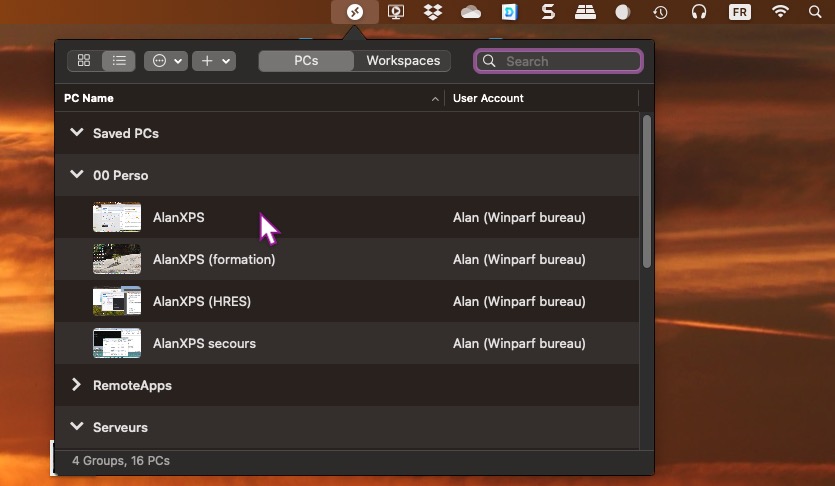
Malheureusement, comme tout programme Microsoft, il vient également avec son lot de bogues toujours pas résolus version après version, et qui peuvent vous perturber l’existence. Comme Microsoft ne met pas à disposition de leurs utilisateurs la possibilité de faire facilement remonter les bogues rencontrés, il faut souvent vivre avec, et comme cela fait plusieurs années que j’utilise Remote Desktop pour travailler à distance sur des PC Windows depuis mes Macs, je vous donne quelques trucs pour résoudre les problèmes rencontrés.
Comment gérer correctement le clavier de mon Mac sur le PC de destination ?
De manière automatique, Remote Desktop va tenter de transmettre au serveur le type de mappage clavier que vous utilisez (pays et disposition des touches), mais comme les claviers de types Mac ne sont généralement pas connus par Windows — ceux-ci ayant, pour le même pays et la même langue, une disposition de touches sensiblement différente de celle des claviers PC — cette transmission ne peut pas se faire comme si l’on discute entre deux PC Windows. Aussi, Remote Desktop utilise deux méthodes de reconnaissance de touche lors de la frappe, sélectionnables depuis le menu Connections -> Keyboard mode :
Scancode
Dans ce mode, le programme transfère les codes de touche par rapport à leur emplacement sur le clavier, ce qui fait que certaines touches qui n’ont pas les mêmes symboles entre un PC et un Mac ne seront pas correctement reconnues. Par exemple, si vous tapez le signe « – » (tiret quadratin) sur un clavier Mac, cela affichera le signe « = » sur le PC, car c’est ce signe qui est donné par la même touche sur un clavier PC.
Unicode
Cette méthode transfère les codes de caractères dans le jeu de caractère Unicode, ce qui permet de bien gérer tous les caractères de l’alphabet ainsi que les symboles, indépendamment de la position des touches sur le clavier. En revanche, ce moyen ne permet pas d’envoyer les codes de combinaisons utilisant des touches mortes comme Option (Alt) ou Contrôle. Donc si vous avez besoin d’utiliser des raccourcis, comme Ctrl-C, vous ne le pourrez pas. Il faudra alors repasser temporairement sur le mode « Scancode ».
Il arrive parfois, lorsque vous utilisez le mode « Unicode », que subitement les caractères que vous saisissez au clavier ne sont plus correctement interprétés par le PC hôte. Lorsque cela se produit, effectuez simplement la manipulation suivante : repassez en mode Scancode via le menu Connections -> Keyboard mode -> Scancode, puis aussitôt de nouveau dans le mode Unicode.
Le Control Center reste au premier plan, masquant les autres fenêtres, et ne se réduit pas, comment faire ?
Malheureusement, c’est un bogue plutôt fréquent et vous n’aurez pas d’autre choix que de fermer votre connexion, quitter le programme Remote Desktop et tout relancer.
Ce symptôme peut être détecté assez rapidement lorsque vous voyez que le Connection Center se met à clignoter à l’écran. Essayez alors de quitter l’application Remote Desktop normalement via l’option « Quitter » dans le menu de l’application (Cmd+Q). Si vous n’y arrivez pas ou que l’application ne veut pas se fermer, utilisez le raccourci Cmd+Option+Esc pour afficher la liste des applications ouvertes, sélectionnez l’application « Microsoft Remote Desktop » puis cliquez sur « Forcer à quitter ».
Si je ferme l’application Remote Desktop sans fermer ma connexion, il m’est ensuite impossible de réouvrir ma session sur le PC hôte.
Il arrive en effet, si vous vous connectez sur un PC Windows client (pas sur un serveur) depuis un Mac, et notamment si ce PC exécute Windows 10, que si l’on ferme l’application Microsoft Remote Desktop sans fermer auparavant sa connexion (ou sa session), que lorsqu’on relance Remote Desktop et sa connexion au PC, ce dernier n’arrive plus à ouvrir votre session, comme si votre mot de passe était incorrect. Dans ce cas, vous n’aurez d’autre solution que de redémarrer le PC hôte, ce qui peut avoir des conséquences sur votre travail si celui-ci n’était pas sauvegardé.
Toutefois, lorsque vous travaillez sur votre PC Windows, le système vous prévient que ce problème peut arriver via un message dans la barre des tâches symbolisé par une icône en forme de clé (icône liée à l’activation de Windows). Le message indique que Windows n’est plus en possession de vos informations d’identification. C’est assez nébuleux, mais en gros cela indique que même si vous êtes connecté à la machine distante et que votre session est ouverte, vous risquez d’avoir des problèmes pour vous reconnecter dans votre session si vous vous trouvez déconnecté du serveur pour une raison X ou Y. Dans ce cas, Windows vous invite simplement à cliquer sur l’icône de la barre des tâches pour rétablir vos informations de connexion. Vous allez me demander : mais à quoi ça sert ? Franchement, je n’en sais rien.
Je n’arrive plus à copier-coller des données depuis mon ordinateur local vers la machine hôte.
Il arrive de temps en temps que vous souhaitiez copier-coller des données (texte, image, fichier ou autre) depuis votre mac vers le PC ou serveur hôte et qu’il ne se passe rien, comme si le presse-papier était vide. Afin de résoudre ce problème, vous pouvez bien sûr fermer la connexion et redémarrer Remote Desktop puis relancer votre connexion, mais c’est assez embêtant. Essayez plutôt ceci : sélectionner du texte depuis n’importe quelle application sur le PC ou serveur hôte et copiez-le dans le presse-papier (raccourci Contrôle-C sur Windows). Ensuite, passez le mac et collez le texte vers un éditeur de texte (par exemple TextEdit). Le texte copié depuis le PC devrait s’afficher. Procédez alors à une nouvelle tentative de copier-coller dans le sens Mac -> PC, cela devrait fonctionner de nouveau.
Puis-je utiliser des RemoteApps sur mon mac via Remote Desktop ?
Microsoft Remote Desktop propose deux moyens d’accéder à des applications à distance : 1) via le bureau à distance (mode de connexion classique) et en lançant ensuite les applications via leur raccourci sur le bureau Windows. Dans ce mode, les applications s’exécutent et s’affichent sur le bureau distant du PC hôte qui remplace votre bureau du mac. 2) Via des RemoteApps qui sont des raccourcis spéciaux permettant de lancer des applications PC Windows sans afficher le bureau distant, ainsi les applications PC s’affichent directement sur votre bureau, comme les autres applications du Mac, ce qui est bien plus convivial, mais peut-être contraignant si vous avez besoin de manipuler des fichiers.
Vous pouvez importer le raccourci de la RemoteApp à exécuter dans le Connection Center. Vous devez d’abord récupérer le fichier RDP (fichier de raccourci de connexion Microsoft Remote Desktop) et le disposer sur votre mac afin de l’importer. Ensuite, procédez comme suit :
Ouvrez le Connection Center via l’icône se trouvant dans la barre de menu. Cliquez ensuite sur l’icône ![]() pour dérouler le menu principal.
pour dérouler le menu principal.
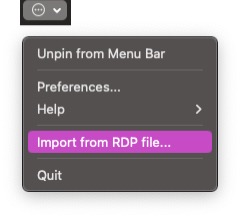
Cliquez sur l’option de menu « Import from RDP file… » puis, via le navigateur de fichiers du Finder, recherchez et sélectionnez votre fichier de raccourci RDP et importez-le. Le raccourci sera ajouté au Connection Center et affiché dans votre liste.
Vous pouvez ensuite modifier les paramètre du raccourci et de la RemoteApp en effectuant un clic droit (ou Contrôle-Clic) sur le raccourci et ouvrir l’option de menu « Edit… ».

