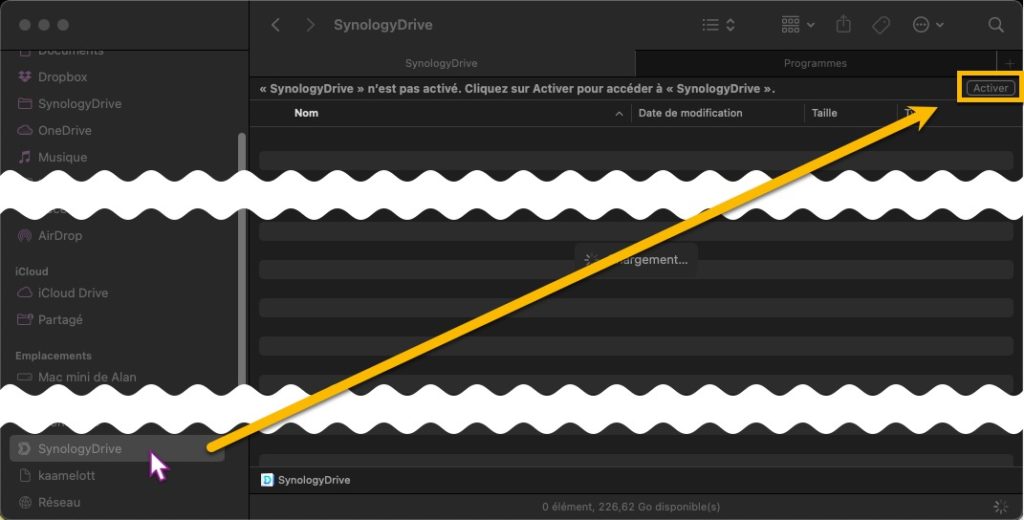Depuis la version 3.2 bêta, le client Synology Drive pour Mac et Windows intègre une fonctionnalité auparavant manquante mais présente déjà sur d’autres versions de logiciels de synchronisation cloud bien connus comme Dropbox ou OneDrive : la possibilité de synchroniser des fichiers à la demande, fonctionnalité ô combien indispensable depuis que 1) les ordinateurs sont équipés de disques SSD certes très rapides, mais ayant une capacité de stockage moindre que les anciens disques mécaniques, pour un prix équivalent, et que 2) nous utilisons de plus en plus la synchronisation vers le cloud pour stocker nos fichiers, les répliquer, et les sauvegarder.
Aussi il y a longtemps que cette fonctionnalité, qui permet de décider quels fichiers sont conservés sur notre disque dur et lesquels ne sont disponibles que dans le cloud, est attendue sur la solution de cloud maison de Synology, et notamment par moi qui hésitais à passer tous mes fichiers de Dropbox vers Synology. Maintenant, que c’est chose faite, je vais pouvoir commencer à utiliser pleinement Synology Drive. En effet, le fait de pouvoir ne pas conserver tous les fichiers de son drive sur le disque dur de son ordinateur, et ainsi économiser de l’espace disque, est un gros avantage. C’est presque devenu indispensable lorsque l’on stocke plusieurs centaines de giga-octets en ligne, car les disques durs de nos machines sont maintenant vite saturés.
Malheureusement, la migration vers cette solution n’est pas automatique, et il vous faudra, en plus de devoir éventuellement mettre à jour votre logiciel client Synology Drive sur l’ensemble de vos ordinateurs, également procéder quasiment à une réinstallation du drive Synology. Il n’est en effet pas possible de migrer une tâche de synchronisation existante vers la « synchronisation à la demande », il faut obligatoirement supprimer la tâche actuelle et en recréer une, ce qui occasionnera la création d’un nouveau dossier « Synology drive » et une nouvelle synchronisation de vos tous vos fichiers dans le sens Serveur -> Ordinateur. Fort heureusement, Synology Drive ne va pas télécharger tous vos fichiers à nouveau vers votre ordinateur, c’est même le contraire. Tous les fichiers apparaîtront désormais par défaut « en ligne » et ne seront pas disponibles localement sur votre ordinateur, même s’il sera possible de les visualiser dans le drive. Il faudra spécifier quels fichiers ou quels dossiers doivent être toujours être disponibles localement sur votre ordinateur.
Avant de procéder, il est indispensable de vérifier que tous les fichiers que vous possédez localement ont bien été synchronisés avec le serveur Synology (drive). Accédez à l’icône Synology Drive ![]() se trouvant dans la barre de menu en haut et à droite de votre écran. Vérifiez que le menu déroulant indique bien la mention « À jour » en vert et qu’aucune erreur de synchronisation ne s’affiche dans la liste des notifications. Veuillez noter, toutefois que votre ancien dossier « Synology Drive » ne sera pas effacé, mais qu’il y en aura un nouveau.
se trouvant dans la barre de menu en haut et à droite de votre écran. Vérifiez que le menu déroulant indique bien la mention « À jour » en vert et qu’aucune erreur de synchronisation ne s’affiche dans la liste des notifications. Veuillez noter, toutefois que votre ancien dossier « Synology Drive » ne sera pas effacé, mais qu’il y en aura un nouveau.
Vous devez ensuite vérifier que vous avez bien la dernière version disponible du client Synology Drive. A l’heure où j’écris ces lignes, la version la plus récente est la 3.4.0. Depuis le menu de l’application Drive, cliquez sur la roue crantée ![]() en bas à droite, puis sur l’option de menu « A propos », afin d’obtenir des informations sur le numéro de version. Enfin vous devez vérifier que vous êtes bien en possession de vos identifiants Synology Drive car une nouvelle connexion sera à établir.
en bas à droite, puis sur l’option de menu « A propos », afin d’obtenir des informations sur le numéro de version. Enfin vous devez vérifier que vous êtes bien en possession de vos identifiants Synology Drive car une nouvelle connexion sera à établir.
Reparamétrage de Synology Drive Client
Si vous avez la bonne version de Synology Drive client installée, il vous faut maintenant supprimer et recréer la tâche de synchronisation au sein de l’application Synology Drive client qui est installée sur votre ordinateur. C’est cette étape qui est un peu plus complexe que sur d’autres systèmes de drive concurrents. Mais une fois qu’on l’a effectuée, il n’y aura pas à y revenir. Ouvrez l’application Synology Drive via son icône ![]() dans la barre de menu de MacOS X, accédez aux paramètres via la petite roue crantée
dans la barre de menu de MacOS X, accédez aux paramètres via la petite roue crantée ![]() puis cliquez sur « Paramètres ». La fenêtre de paramétrage s’ouvre sur l’onglet « Tâches de synchronisation ».
puis cliquez sur « Paramètres ». La fenêtre de paramétrage s’ouvre sur l’onglet « Tâches de synchronisation ».
Sélectionnez la tâche de synchronisation « Mes fichiers » puis cliquez sur le bouton « Supprimer » en haut de la fenêtre :
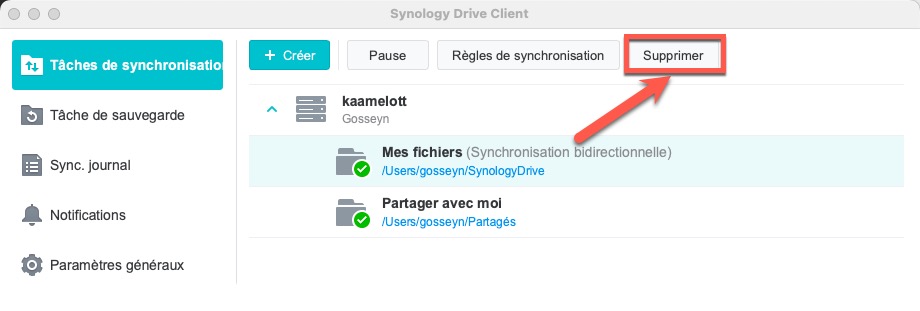
Confirmez la suppression de la tâche.
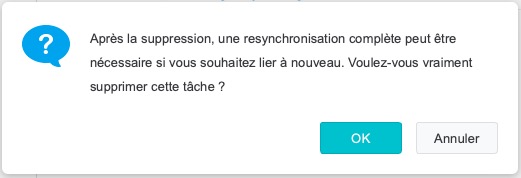
De retour dans la fenêtre précédente, cliquez sur le bouton « Créer » pour recréer la tâche. Sélectionnez votre NAS par son nom dans la liste sous « Synology NAS connecté ».
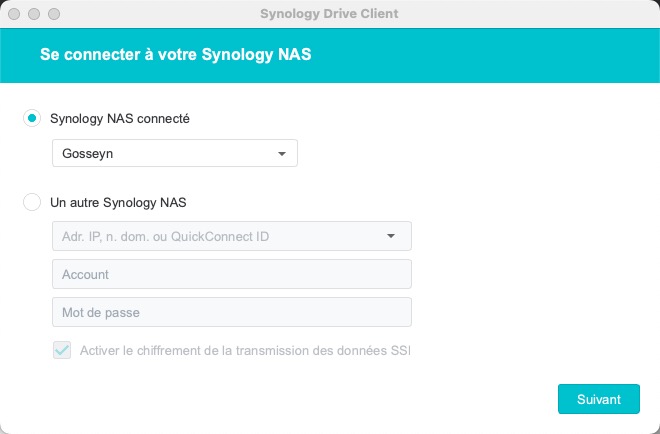
Dans la fenêtre suivante, réalisez les étapes numérotées ci-dessous (1) activez l’option « synchronisation à la demande », (2) donnez un nom (identifiant) à la tâche de synchronisation (par exemple votre prénom ou votre nom d’utilisateur) et (3) cliquez sur le bouton « Effectué » pour valider le paramétrage.
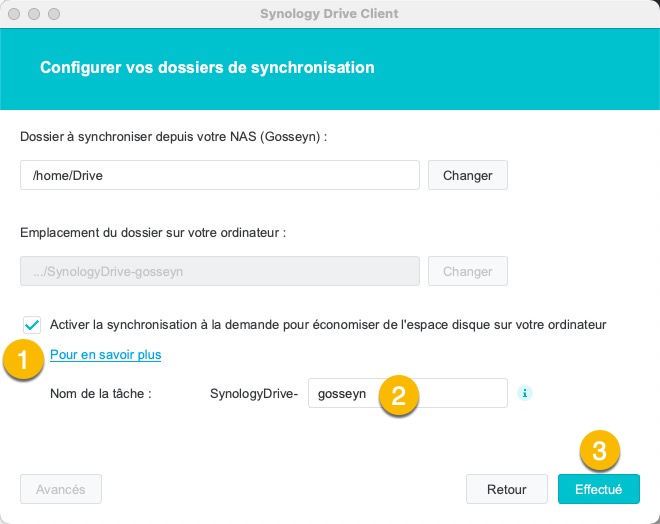
Ne modifiez pas le chemin à synchroniser depuis le NAS qui doit être « /home/Drive ».
Activation du nouveau dossier « SynologyDrive » et mise en favori.
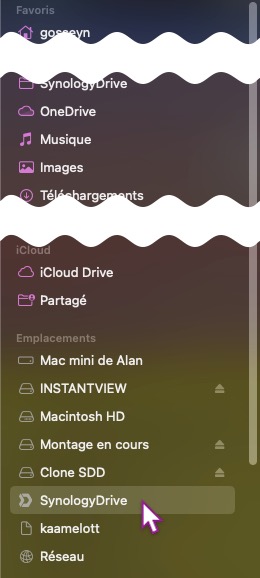
Lorsque la tâche de synchronisation est (re)créée, MacOS créé un nouvel emplacement « SynologyDrive » qui est visible dans la section « Emplacements » dans la barre latérale du Finder (bande située à gauche de toute fenêtre du Finder et qui contient des raccourcis vers les différents dossiers de votre disque), généralement au dessous des autres sections « Favoris » et « iCloud », comme vous pouvez le voir ci-contre.
Si vous cliquez sur ce nouveau lien, vous ouvrez le nouveau dossier « Synology Drive », mais vous pouvez constater qu’il est, pour l’instant, vide.
Afin d’activer la synchronisation de ce dossier, vous devez, comme montré dans la fenêtre ci-dessous, sélectionner le dossier « SynologyDrive » depuis la section « Emplacements » de la barre latérale, puis cliquer sur le bouton « Activer » qui se trouve en haut à gauche de la fenêtre du Finder.
Dès lors, la synchronisation du dossier commence et Synology Drive affiche la liste des dossiers et fichiers qui se trouvent dans votre dossier « /home/Drive » sur le serveur Synology. Toutefois, ces dossiers/fichiers, même s’ils sont visibles dans le Finder, ne sont pas automatiquement répliqués vers votre ordinateur, c’est-à-dire que leur contenu n’est pour l’instant disponible qu’en ligne.
A ce moment, vous avez deux dossiers « SynologyDrive », l’ancien dossier qui se trouve normalement dans la section « Favoris » vers le haut de la barre latérale, et le nouveau qui se trouve dans la section « Emplacements », au dessous. Il faut donc supprimer l’ancien dossier, afin de ne pas garder deux copies des mêmes fichiers à deux emplacements différents. Procédez comme suit :
- Depuis la barre latérale de la fenêtre du Finder, cliquez sur l’icône
 pour afficher votre dossier personnel.
pour afficher votre dossier personnel. - Une fois le contenu de votre dossier affiché, repérez le dossier nommé « SynologyDrive » et mettez-le à la corbeille.
- Si son contenu est volumineux, videz la poubelle pour récupérer l’espace disque. Sinon videz la corbeille ultérieurement.
Une fois que cela est fait, placez votre nouveau dossier « SynologyDrive » dans les favoris pour plus de commodité et pour le trouver plus facilement/rapidement. Dans la barre latérale du Finder, attrapez le dossier « SynologyDrive » qui se trouve dans « Emplacements » et faites le glisser vers la section « Favoris », à l’endroit qui vous semble le plus judicieux, comme montré ci-dessous :
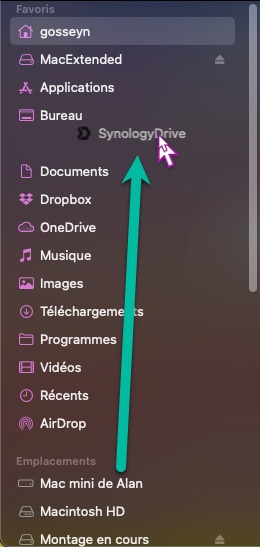
Gérer la synchronisation des fichiers/dossiers
Lorsque vous ouvrez votre nouveau dossier SynologyDrive pour la première fois, et une fois que vous avez activé la synchronisation (voir plus haut), la liste des dossiers et des fichiers de votre drive s’affiche. Cependant, vous devez décider quels dossiers/fichiers vous souhaitez rendre disponible sur votre ordinateur, afin de ne pas avoir à les télécharger en cas de besoin.
Chaque dossier fichier possède un statut repéré par une ou plusieurs icônes. Il existe 5 statuts différents + un cinquième signalant les erreurs de synchronisations :
Statut hors-ligne : lorsqu’un fichier est disponible hors-ligne, c’est-à-dire que son contenu est présent sur le disque de votre ordinateur, aucune icône particulière n’est affichée à côté de son nom, à l’instar des fichiers normaux se trouvant sur votre disque dur.
Statut en ligne : ce statut indique par l’icône ![]() que le fichier est disponible en ligne. Si vous l’ouvrez, il sera automatiquement téléchargé afin d’être rendu disponible hors-ligne. Dans le cas d’un dossier, l’icône
que le fichier est disponible en ligne. Si vous l’ouvrez, il sera automatiquement téléchargé afin d’être rendu disponible hors-ligne. Dans le cas d’un dossier, l’icône ![]() indique que soit l’intégralité du dossier est disponible en ligne, soit que l’intégralité de son contenu n’est pas disponible hors-ligne. Si vous ouvrez le dossier, cela ne téléchargera rien, mais vous donnera seulement accès à son contenu.
indique que soit l’intégralité du dossier est disponible en ligne, soit que l’intégralité de son contenu n’est pas disponible hors-ligne. Si vous ouvrez le dossier, cela ne téléchargera rien, mais vous donnera seulement accès à son contenu.
Statut en cours de téléchargement ![]() : indique le fichier est en train d’être téléchargé depuis le serveur vers votre ordinateur. L’icône est une animation en forme de camembert dont la partie foncée s’étend de plus en plus jusqu’à la fin du téléchargement.
: indique le fichier est en train d’être téléchargé depuis le serveur vers votre ordinateur. L’icône est une animation en forme de camembert dont la partie foncée s’étend de plus en plus jusqu’à la fin du téléchargement.
Statut en cours d’envoi (synchronisation) ![]() : cette icône apparait temporairement lorsqu’un fichier est en cours de copie vers le serveur depuis votre ordinateur (synchronisation) puis disparait ensuite.
: cette icône apparait temporairement lorsqu’un fichier est en cours de copie vers le serveur depuis votre ordinateur (synchronisation) puis disparait ensuite.
Statut épinglé ![]() : cette icône apparait à côté du nom du fichier en mode de présentation par liste ou par colonnes, en plus de l’icône correspondant aux autres statuts, ou par dessus l’icône du fichier ou dossier en mode affichage par icône, pour signifier que ce dossier/fichier est marqué pour être toujours disponible hors-ligne. De ce fait, le dossier/fichier sera toujours accessible sur cet ordinateur, et ne peut pas être désynchronisé pour économiser de l’espace. A contrario, un dossier/fichier qui n’aurait pas cette marque mais qui serait disponible localement sur le disque, pourrait se voir basculer en mode hors-ligne dans le cas où l’on souhaiterait libérer de l’espace disque.
: cette icône apparait à côté du nom du fichier en mode de présentation par liste ou par colonnes, en plus de l’icône correspondant aux autres statuts, ou par dessus l’icône du fichier ou dossier en mode affichage par icône, pour signifier que ce dossier/fichier est marqué pour être toujours disponible hors-ligne. De ce fait, le dossier/fichier sera toujours accessible sur cet ordinateur, et ne peut pas être désynchronisé pour économiser de l’espace. A contrario, un dossier/fichier qui n’aurait pas cette marque mais qui serait disponible localement sur le disque, pourrait se voir basculer en mode hors-ligne dans le cas où l’on souhaiterait libérer de l’espace disque.
Synology Drive propose des options disponibles dans le menu contextuel qui s’affiche lorsqu’on effectue un clic-droit sur un dossier/fichier, et elles permettent de configurer la synchronisation des éléments sélectionnés :
- Épingler de manière permanente la copie locale : si sélectionné, l’élément (fichier ou dossier) sera rendu disponible de manière permanente sur l’ordinateur (statut « épinglé ») et sera toujours disponible hors-ligne. Dans le cas d’un dossier, ceci affecte tous les éléments contenus (fichiers, sous-dossiers et leurs éléments contenus). L’icône
 est affichée en regard de tous les éléments affectés.
est affichée en regard de tous les éléments affectés. - Désépingler la copie locale : annule le statut épinglé de l’élément. Les éléments restent néanmoins disponibles hors-ligne mais pourront éventuellement être basculés vers le statut « en ligne » en cas de libération d’espace disque.
- Libérer de l’espace : force à repasser un ou plusieurs éléments, dossiers ou fichiers, vers le statut « hors-ligne ». Ceci peut affecter les éléments hors-lignes ou épinglés et les éléments contenus lorsqu’il s’agit de dossiers.
On peut regretter le manque de clarté des termes utilisés pour décrire ces options et qui ne permettent pas de comprendre aisément leur usage sans explication complémentaire. Par comparaison, voici quels sont les termes utilisés pour « Épingler » : sur Dropbox c’est « Rendre accessible hors-ligne », et sur OneDrive c’est « Toujours conserver sur cet appareil ». Pour l’option « Désépingler » ou « Libérer de l’espace », sur OneDrive, c’est « Libérer de l’espace » et sur Dropbox c’est « Stocker en ligne ». Je pense qu’il y aurait moyen d’utiliser des expressions plus proches de ce que fait la concurrence.
Néanmoins, vous voilà prêt désormais à utiliser votre nouveau dossier Synology Drive.
| Notons également que par rapport à d’autres logiciels de cloud, SynologyDrive n’ajoute pas de lien rapide dans votre dossier personnel vers le dossier Synology. Ceci vous permet, quand vous ouvrez votre dossier personnel, d’y trouver un lien permettant d’accéder à votre drive facilement. Ceci peut-être effectué facilement avec le terminal (si vous en avez l’habitude). Ouvrez l’application terminal et tapez (après l’invite représentée ici par le caractère « # ») : # ln -s /Users/utilisateur/Library/CloudStorage/SynologyDrive-nom SynologyDrive (prenez soin de respecter la casse) « utilisateur » est à remplacer par le nom de votre utilisateur du mac (pas votre nom complet mais votre pseudo. Vous pouvez l’obtenir en tapant la commande « whoami »). « SynologyDrive-nom » est à remplacer par le nom du dossier SynologyDrive que vous avez paramétré plus haut lors de la configuration du client Synology dans « nom de la tâche ». Vous pouvez l’obtenir en saisissant la commande suivante : # ls -d /Users/gosseyn/Library/CloudStorage/SynologyDrive* Une fois le lien créé, si vous ouvrez votre dossier personnel dans le Finder, vous trouverez un dossier « SynologyDrive » vous permettant d’accéder à votre drive. Ce raccourci sera plus pratique si vous devez accéder à votre drive depuis des applications, par exemple. |