Cet article réjouira à la fois les fans de Mac et d’Amstrad, comme moi : personnaliser le terminal pour reproduire l’écran de l’Amstrad CPC 6128 : fond d’écran, police, couleurs… et vous projeter quelques décennies en arrière.
Le kit fourni et les instructions ci-dessous vous permettrons d’obtenir une fenêtre de terminal ressemblant à la copie d’écran ci-dessous :
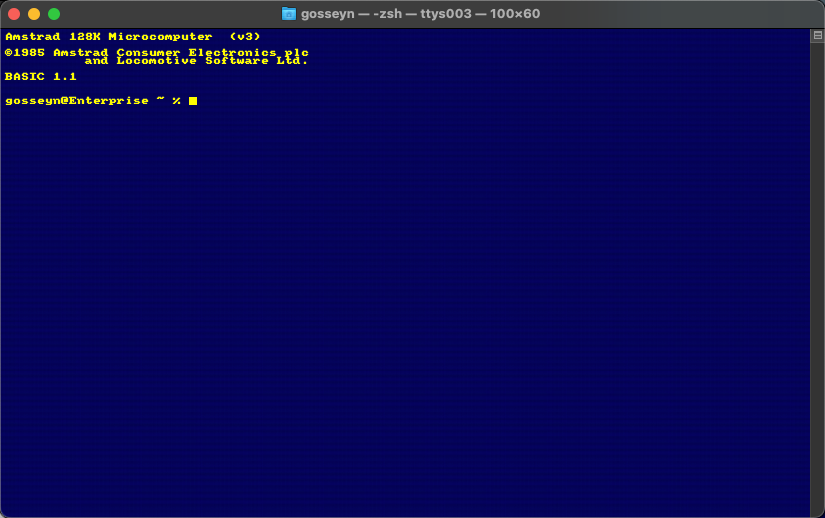
Ce kit a été testé sur les environnements suivants :
- Mac à processeur Apple Silicon M2 – MacOS X version 12 Monterey
- Mac à processeur Apple Silicon M2Pro – MacOS X version 13 Ventura
Comment installer ?
Téléchargez le fichier ZIP ci-dessus.
Décompressez ce fichier sur votre ordinateur, cela va extraire un dossier contenant les fichiers nécessaires. Le mieux est de placer ce dossier dans votre dossier « Documents », voire dans un sous-dossier plus explicite. Il ne sera pas avisé de déplacer ce dossier une fois la configuration effectuée.
Installer la police de caractères « Amstrad CPC »
Dans le dossier se trouve un fichier « Amstrad_Font.ttf ». Double-cliquez sur ce fichier pour installer la police de caractères « Amstrad CPC464 » dans votre système. Une fenêtre s’ouvre. Cliquez sur « Installer la police ».
Importer le profil de terminal
Exécutez ensuite l’application « Terminal ». Cela va ouvrir une nouvelle fenêtre de terminal. Allez dans les préférences du programme via le menu Terminal => Préférences, onglet « Profils » (ouvert par défaut normalement).
Le panneau de gauche affiche un menu listant les profils existants de types de fenêtre déjà mémorisés (proposés par le système). Tout en bas de cette liste, vous avez un menu accessible via l’icône (…). Ouvrez le menu puis sélectionnez l’option « Importer… ». Ouvrez alors le dossier précédemment décompressé, et sélectionnez le fichier « Amstrad CPC 100×60.terminal ».
Une fois importé, un nouveau profil « Amstrad CPC » est disponible dans la liste (panneau de gauche). Cliquez dessus pour le sélectionner. Dans le panneau de droite, nous allons maintenant vérifier les paramètres.
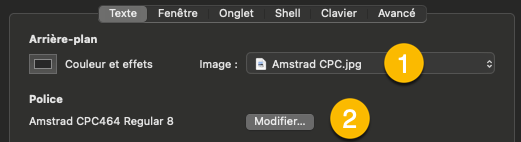
Sélectionnez l’image de fond d’écran (background) au point (1). Le fichier image s’appelle « Amstrad CPC CRT background.jpg » mais vous pouvez le renommer avant de le sélectionner.
En point (2), vérifiez que la police « Amstrad CPC464 Regular » est bien sélectionnée, sinon cliquez sur le bouton « Modifier » à droite. La taille par défaut indiquée est de 8, mais vous pouvez bien sûr la changer selon vos envies.
Dans l’onglet « Fenêtre », la taille est réglée sur 100 colonnes par 60 lignes. Modifiez-le selon vos envies.
Pour sélectionner ce profil par défaut pour toute nouvelle fenêtre de terminal qui sera ouverte, cliquez sur le bouton « Par défaut » se situant au bas de la liste des profils disponibles.
Derniers réglages
Ouvrez une nouvelle fenêtre de terminal à l’aide du raccourci Cmd-N. La fenêtre doit déjà s’afficher avec les bonnes dimensions, police et couleurs sélectionnées (et fond d’écran reproduisant la texture de l’écran cathodique couleur d’origine).
Copie du fichier motd
Le fichier « motd » se trouvant dans les fichiers fournis permet de personnaliser le message d’accueil à chaque ouverture de sessions/fenêtre de terminal. Afin de le copier au bon emplacement, tapez les commandes suivantes dans le terminal :
# cd nom_du_dossier
(ouvre le dossier contenant les fichiers)
# sudo cp motd /etc
(copie le fichier vers le dossier /etc).
Suppression des infos de last login
Afin de désactiver les infos de last login s’affichant à chaque nouvelle ouverture de session et personnaliser d’avantage la fenêtre de terminal, saisissez la commande suivante :
# touch ~/.hushlogin
Maintenant, il ne vous reste plus qu’à fermer la fenêtre de terminal actuel, puis à la réouvrir avec la commande Cmd-N.
Et voilà !

